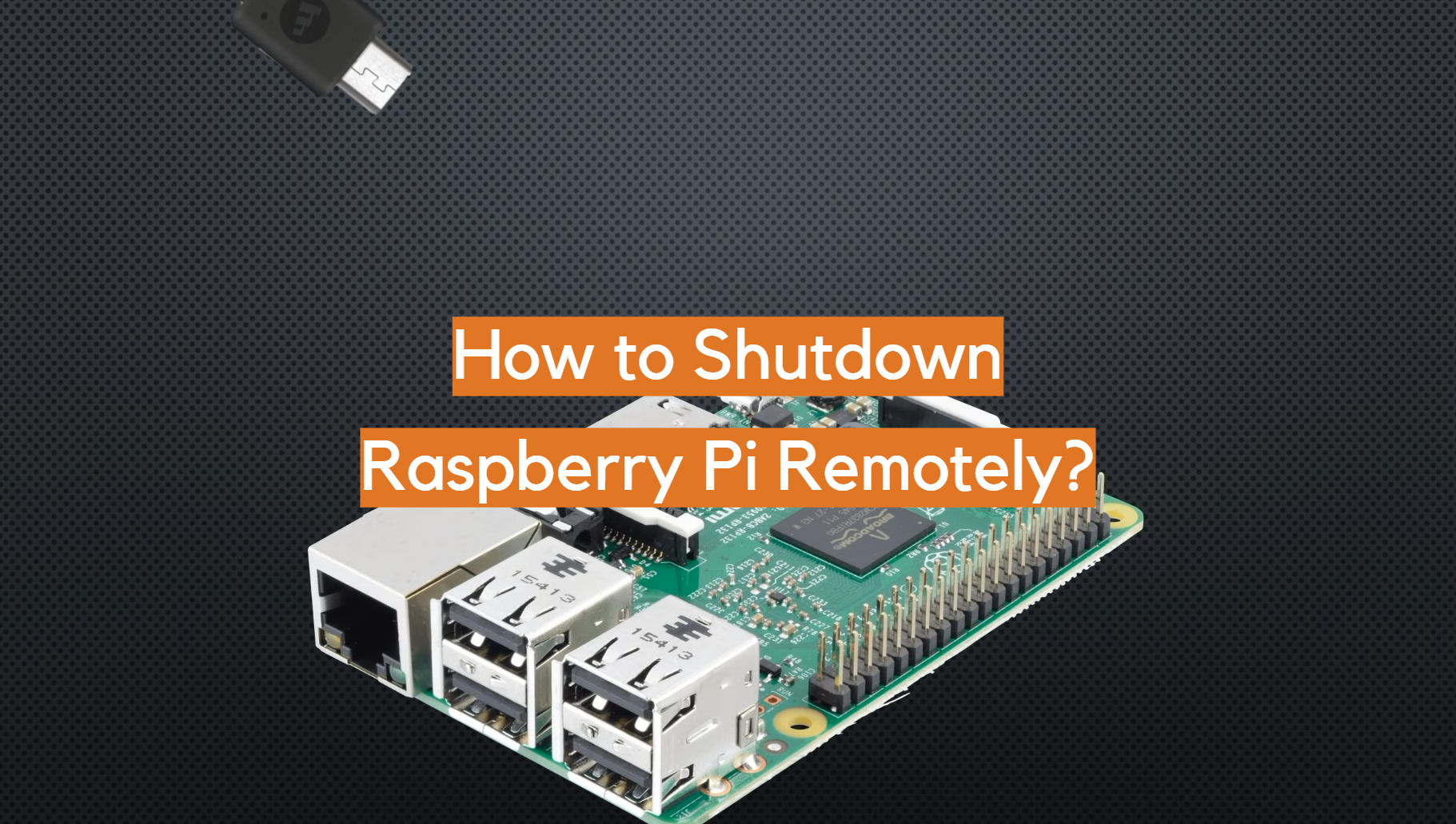Logging into your Raspberry Pi desktop remotely is an essential skill for managing and maintaining your Raspberry Pi from any location. Whether you're a developer, hobbyist, or professional, remote access allows you to work efficiently without needing physical access to the device. In this article, we'll explore various methods to achieve remote access, ensuring you can stay connected to your Raspberry Pi whenever and wherever you need.
Remote access to your Raspberry Pi desktop offers numerous advantages, including convenience, flexibility, and enhanced productivity. By enabling remote connections, you can troubleshoot issues, manage files, and run applications from any device with an internet connection.
Whether you're a beginner or an advanced user, this guide will walk you through the process step-by-step, ensuring you have all the tools and knowledge necessary to log into your Raspberry Pi desktop remotely. Let's dive in!
Read also:Bill Gatzimos Wikipedia The Ultimate Guide To His Life Achievements And Legacy
Table of Contents
- Understanding Remote Access
- Prerequisites for Remote Access
- Using SSH for Remote Access
- Using VNC for Remote Access
- Configuring Raspberry Pi for Remote Access
- Firewall and Security Considerations
- Troubleshooting Tips
- Alternative Methods for Remote Access
- Best Practices for Secure Remote Access
- Conclusion
Understanding Remote Access
Remote access refers to the ability to connect to and control a computer or device from a different location. For Raspberry Pi users, this means being able to interact with your Raspberry Pi desktop without needing to be physically present. This capability is particularly useful for managing headless setups, automating tasks, or troubleshooting issues.
There are several methods to achieve remote access, each with its own advantages and limitations. The two most popular methods are SSH (Secure Shell) and VNC (Virtual Network Computing). Both methods allow you to interact with your Raspberry Pi, but they cater to different use cases.
Why Remote Access is Important
Remote access is crucial for several reasons:
- Convenience: Manage your Raspberry Pi from anywhere in the world.
- Efficiency: Perform tasks quickly without needing physical access.
- Cost-Effective: Reduce the need for additional hardware or travel.
Prerequisites for Remote Access
Before you can log into your Raspberry Pi desktop remotely, there are a few prerequisites you need to meet:
- A Raspberry Pi device with Raspbian or another compatible operating system installed.
- A stable internet connection on both the Raspberry Pi and the client device.
- The IP address of your Raspberry Pi.
- Access to a terminal or remote access software on your client device.
Ensure that your Raspberry Pi is properly configured and that you have administrative privileges to make the necessary changes.
Using SSH for Remote Access
SSH (Secure Shell) is a widely used protocol for secure remote access. It allows you to connect to your Raspberry Pi via a terminal and execute commands as if you were physically present.
Read also:Temporary Replacement Ep 3 Your Ultimate Guide To Seamless Transitions
Enabling SSH on Raspberry Pi
To enable SSH on your Raspberry Pi:
- Open the Raspberry Pi Configuration tool by typing
sudo raspi-configin the terminal. - Navigate to the "Interfacing Options" menu.
- Select "SSH" and enable it.
- Reboot your Raspberry Pi to apply the changes.
Once SSH is enabled, you can connect to your Raspberry Pi using an SSH client like PuTTY (Windows) or the built-in terminal on macOS and Linux.
Connecting via SSH
To connect to your Raspberry Pi via SSH:
- Open your SSH client and enter the IP address of your Raspberry Pi.
- Log in using your Raspberry Pi's username and password.
- Once connected, you can execute commands and manage your Raspberry Pi remotely.
Using VNC for Remote Access
VNC (Virtual Network Computing) allows you to access your Raspberry Pi's graphical desktop remotely. Unlike SSH, VNC provides a visual interface, making it ideal for tasks that require a graphical environment.
Installing VNC Server
To set up VNC on your Raspberry Pi:
- Open the Raspberry Pi Configuration tool and navigate to the "Interfacing Options" menu.
- Select "VNC" and enable it.
- Reboot your Raspberry Pi to apply the changes.
Alternatively, you can install VNC Server manually by running the following commands:
sudo apt update
sudo apt install realvnc-vnc-server realvnc-vnc-viewer
Connecting via VNC
To connect to your Raspberry Pi via VNC:
- Download and install the VNC Viewer application on your client device.
- Enter the IP address of your Raspberry Pi and log in using your credentials.
- You will now have access to your Raspberry Pi's desktop environment.
Configuring Raspberry Pi for Remote Access
Proper configuration is essential for ensuring smooth and secure remote access to your Raspberry Pi. Here are some key configurations to consider:
Setting a Static IP Address
Assigning a static IP address to your Raspberry Pi ensures that its address remains consistent, making it easier to connect remotely. To set a static IP address:
- Open the terminal and edit the
/etc/dhcpcd.conffile using a text editor. - Add the following lines, replacing the placeholders with your desired IP address, router address, and subnet mask:
- Save the file and reboot your Raspberry Pi to apply the changes.
Configuring Port Forwarding
If you plan to access your Raspberry Pi from outside your local network, you'll need to configure port forwarding on your router. This allows external devices to connect to your Raspberry Pi by redirecting traffic from a specific port to your Raspberry Pi's IP address.
Firewall and Security Considerations
Security is paramount when enabling remote access to your Raspberry Pi. Here are some best practices to ensure your device remains secure:
- Use Strong Passwords: Avoid using easily guessable passwords and consider enabling two-factor authentication.
- Enable a Firewall: Configure a firewall to block unauthorized access and protect your Raspberry Pi from potential threats.
- Keep Software Updated: Regularly update your Raspberry Pi's operating system and installed software to patch security vulnerabilities.
Troubleshooting Tips
Even with proper configuration, issues can arise when attempting to log into your Raspberry Pi desktop remotely. Here are some common problems and solutions:
- Connection Refused: Ensure that SSH or VNC is enabled and that your Raspberry Pi's IP address is correct.
- Authentication Failed: Double-check your username and password, and ensure that your Raspberry Pi's operating system is up to date.
- Network Issues: Verify that both your Raspberry Pi and client device have stable internet connections.
Alternative Methods for Remote Access
While SSH and VNC are the most popular methods for remote access, there are other alternatives worth exploring:
TeamViewer
TeamViewer is a cross-platform remote access tool that offers easy setup and a user-friendly interface. It supports both command-line and graphical access, making it a versatile option for Raspberry Pi users.
Remote Desktop Protocol (RDP)
RDP allows you to access your Raspberry Pi's desktop environment using Microsoft's Remote Desktop Client. While not as lightweight as VNC, RDP offers additional features and compatibility with Windows environments.
Best Practices for Secure Remote Access
Adopting best practices ensures that your remote access setup remains secure and reliable:
- Use strong, unique passwords for all accounts.
- Enable encryption for all remote connections.
- Regularly monitor your Raspberry Pi for unauthorized access attempts.
- Backup important data regularly to prevent data loss.
Conclusion
Logging into your Raspberry Pi desktop remotely is a powerful capability that enhances productivity and flexibility. By following the steps outlined in this guide, you can set up secure and reliable remote access using SSH, VNC, or other methods. Remember to prioritize security and adhere to best practices to protect your Raspberry Pi from potential threats.
We encourage you to share your experiences and tips in the comments section below. Additionally, explore our other articles for more insights into Raspberry Pi and remote access technologies. Happy tinkering!